Contents
- Introduction
- Use a video-downloading app
- Use iCloud Photo Library
- Use AirDrop
- Use Email
- Use Messages
- Use the Photos App
- Use iTunes File Sharing
- Connect your iPhone to your computer and use QuickTime Player
- Use Screen Recording
- Use a Third-Party App
- Use Dropbox
- Use Google Drive
- Use OneDrive
- Use an SD Card
- Use a Cloud Storage Service
- Conclusion
Introduction
Saving videos from your iPhone to your PC can be a bit tricky. But, with the right tools and techniques, it can be a breeze. In this article, we will show you the best ways to save videos from your iPhone to your PC. So, whether you are looking to back up your videos or just want a local copy for viewing offline, we have you covered. Let’s get started!

Use a video-downloading app
Nowadays, we tend to watch a lot of videos on our iPhones rather than on our PCs. While this is great for portability, it can be frustrating if you want to watch a video on a larger screen or share it with someone who doesn’t have an iPhone. Luckily, there are a number of ways to save videos from your iPhone to your PC. One option is to use a video-downloading app. These apps typically allow you to download videos from websites like YouTube and Vimeo, as well as save them to your computer. Another option is to use iCloud. If you have iCloud set up on your iPhone and PC, you can easily transfer videos between the two devices. Finally, you can also use AirDrop. This is a built-in feature of iOS that lets you wirelessly transfer files between devices. If you want to watch videos on your PC or share them with others, one of these methods should work for you.
Use iCloud Photo Library
iCloud Photo Library is a cloud-based storage service that is offered by Apple. It can be used to back up photos and videos from your iPhone to the cloud. Once the photos and videos are stored in iCloud, you can then access them from any device that has an Internet connection. In order to use iCloud Photo Library, you will need to have an iCloud account and be signed in to it on your iPhone. You will also need to have the iCloud Photo Library setting turned on. Once you have these things set up, you can start saving videos from your iPhone to iCloud. To do this, simply go to the Photos app on your iPhone and select the video that you want to save. Then, tap the share icon and select “Save to iCloud.” The video will then be uploaded to iCloud and you will be able to access it from any device that has an Internet connection.
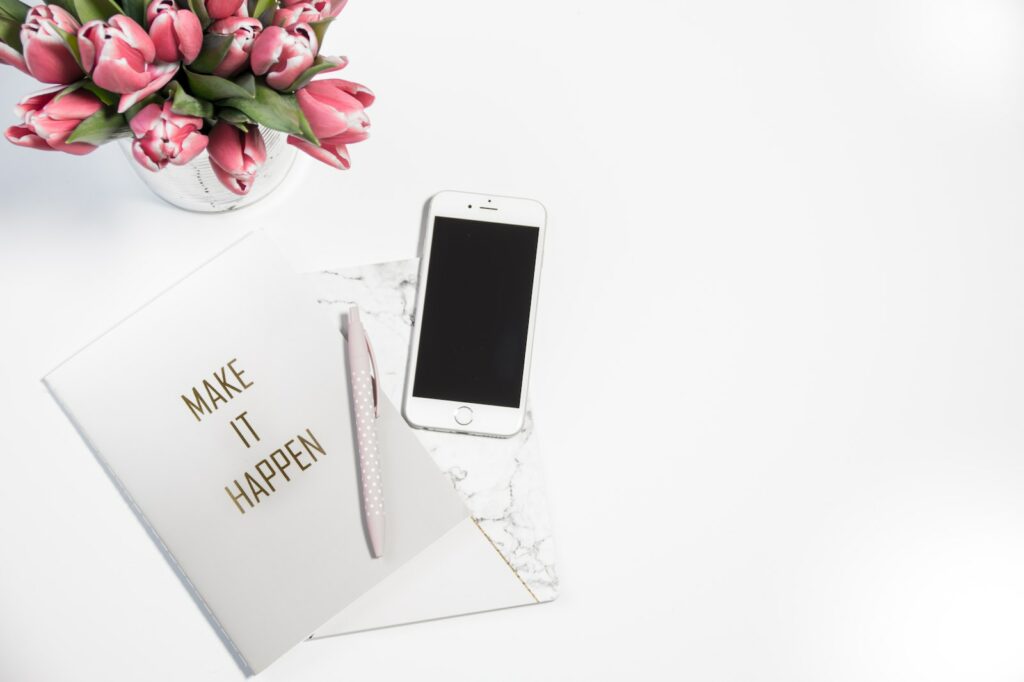
Use AirDrop
As any iPhone user knows, there are a plethora of ways to save videos from your device. You can use iCloud, Dropbox, Google Drive, and more. But what if you want to save a video directly to your computer? AirDrop is the answer. AirDrop is a wireless file-sharing feature that is built into every iPhone. To use it, simply open the Control Center and tap on the AirDrop icon. Then, select the video that you want to share and tap on the “Share” button. A pop-up menu will appear with a list of nearby devices that support AirDrop. Just select your computer from the list and the video will be transferred wirelessly. Easy peasy! Not only is AirDrop quick and convenient, but it also doesn’t require any additional software or setup. So next time you need to save a video from your iPhone to your computer, don’t hesitate to give AirDrop a try.
Use Email
It’s easy to save video from your iPhone to your PC. First, connect your iPhone to your PC using a USB cable. Then, open the Photos app on your PC and select the video you want to save. Finally, click the Share button and choose Email. Enter your email address, and then click Send. The video will be downloaded to your PC as an attachment. You can also use this method to save other types of files from your iPhone, such as photos, documents, and music.
Use Messages
It’s easy to save videos from your iPhone to your PC using the Messages app. Simply find the video you want to save in the Messages app and select it. Then, click “Export,” and choose where you want to save the video on your PC. The process is quick and easy, and it ensures that you’ll always have a backup of your favorite videos. Plus, saving videos in this way means that you can watch them on any device, not just on your iPhone. So if you want to watch a video on your TV or another device, you can do so without having to transfer it first. Overall, using Messages to save videos from your iPhone to your PC is a great way to keep your favorite videos safe and accessible.

Use the Photos App
Can’t figure out how to transfer a video from your iPhone to your PC? It’s actually pretty easy, and there are a couple of different ways to do it. One option is to use the Photos app that comes pre-installed on both Windows and Mac computers. If you have an iCloud setup, all of your photos and videos will automatically be backed up and available in the Photos app. To access them, just open the app and look for the “iCloud” section. If you don’t see it, make sure that “Download Originals” is enabled in the iCloud settings on your iPhone. Another option is to connect your iPhone to your computer and use the File Explorer application to access the files stored on your device. Just open File Explorer, select your iPhone from the list of drives and then navigate to the “DCIM” folder. This is where all of the photos and videos on your iPhone are stored. You can then just copy and paste them into a different folder on your computer. Whichever method you choose, transferring videos from your iPhone to your PC is pretty straightforward.
Use iTunes File Sharing
Recently, I wanted to save a video that I had shot on my iPhone to my PC. I wasn’t sure how to go about it, but after doing some research, I found that iTunes File Sharing is a quick and easy way to do it. First, I connected my iPhone to my PC using a USB cable. Then, I launched iTunes and selected my device from the list of options. Next, I clicked on the “File Sharing” tab and selected the video that I wanted to save. Finally, I clicked the “Save To” button and choose the location on my PC where I wanted to save the video. Once the transfer was complete, I was able to watch the video on my PC without any issues. This process can also be used to transfer other types of files, such as photos and music. Overall, iTunes File Sharing is a convenient way to transfer files between your iPhone and your PC.

Connect your iPhone to your computer and use QuickTime Player
If you’ve ever wanted to transfer a video from your iPhone to your computer, there’s good news: it’s actually quite easy to do. All you need is a Lightning-to-USB cable and QuickTime Player. Follow these steps and you’ll be moving videos from your iPhone to your computer in no time.
First, connect your iPhone to your computer using the Lightning-to-USB cable. Once it’s connected, open QuickTime Player on your computer. Click “File” and then “New Movie Recording.” You should see your iPhone’s camera appear in the window. Next, click the drop-down menu next to the red record button and select “iPhone.” Now, simply hit the record button and start playing the video on your iPhone. When you’re finished recording, click “Stop” and then “Save.” Your video will now be saved on your computer!
Use Screen Recording
If you want to transfer videos from your iPhone to your PC, one of the easiest ways to do it is to use screen recording. Screen recording allows you to record what is happening on your iPhone’s screen, and you can then save the video to your computer. To use screen recording, you will need to connect your iPhone to your computer. Once it is connected, open the QuickTime Player application. In the File menu, select “New Movie Recording.” A new window will open, and you will see a drop-down menu next to the “Record” button. Click on this menu and select “iPhone.” You will see your iPhone’s screen appear in the window. Click on the record button to start recording, and then press stop when you are finished. Your recorded video will now be saved on your computer. Screen recording is a quick and easy way to transfer videos from your iPhone to your PC.

Use a Third-Party App
While the iPhone’s built-in Camera app is great for taking photos and videos, it doesn’t offer a way to save those videos to your computer. That’s where third-party apps come in. There are a number of apps available that allow you to save videos from your iPhone to your computer, and they range in price from free to a few dollars. I’ve found that the $2.99 iMyFone Umate Pro app is the easiest to use and offers the most features, but there are several other good options available. Once you’ve downloaded and installed a video-saving app, simply launch it and connect your iPhone to your computer. The app will then show you a list of all the videos on your iPhone, and you can select which ones you want to save. You can also choose to save the videos in a variety of formats, including MP4, AVI, and MOV. When you’re ready, simply click the “Save” button and the videos will be copied to your computer. And that’s all there is to it! Saving videos from your iPhone to your computer is easy with a third-party app, and it only takes a few seconds.
Use Dropbox
Dropbox is a great way to save space on your iPhone while still having access to your videos. You can store videos in iCloud Drive, but that doesn’t give you the same level of control or flexibility. With Dropbox, you can choose to save only certain videos or even entire albums. You can also set different levels of access for different people. For example, if you have a video that you want to share with family but not with everyone in your contacts, you can set it so that only people who have the link can view it. Dropbox is also convenient because you can access your files from any device, whether you’re using a PC, a Mac, or even a smartphone. So if you ever need to watch a video that’s stored on your Dropbox account, you can do so without having to download it first. All you need is an internet connection.

Use Google Drive
It’s easy to record videos on your iPhone, but what if you want to save them to your PC? There are a few different ways to do this, but the easiest is to use Google Drive. First, open the Google Drive app and sign in with your Google account. Then, tap the plus icon in the bottom-right corner and select “Upload.” Choose the video you want to upload, and it will start uploading automatically. Once it’s finished, you can view the video by going to drive.google.com on your PC and signing in with your Google account. The video will be saved in the “My Drive” section. You can also share it with others by sending them a link. This is a great way to save space on your iPhone and make sure your videos are always backed up.
Use OneDrive
Now that we’re all stuck at home, many of us are turning to our phones for entertainment. Whether we’re binge-watching our favorite shows or catching up on the latest movies, our phones are becoming our go-to source of entertainment. However, all that streaming can quickly eat up our data allowances. One way to avoid going over your data limit is to save videos from your iPhone to your PC using Microsoft OneDrive. With OneDrive, you can save copies of your favorite videos to your computer and watch them offline. Plus, you won’t have to worry about eating up all your data or draining your battery. So if you’re looking for a way to save videos from your iPhone to your PC, Microsoft OneDrive is a great option.
Use an SD Card
Although the iPhone is a powerful device, it doesn’t have a lot of storage space. This can be a problem if you want to save videos from your iPhone to your PC. Luckily, there’s an easy way to do this using an SD card. Just insert the SD card into your iPhone and then open the Photos app. Select the video that you want to save and tap the Share icon. From the Share menu, select Save to Files. Choose the location where you want to save the video and tap Save. The video will now be saved to your SD card, and you can easily transfer it to your PC. Just remove the SD card from your iPhone and insert it into your PC’s card reader. The video will be available in whichever location you chose to save it in. Using an SD card is a quick and easy way to save videos from your iPhone to your PC.
Use a Cloud Storage Service
As anyone who has ever lost their phone knows, it can be difficult to get important information back from a device that is no longer in your possession. This is especially true for videos, which can be large files that are difficult to transfer. One way to protect your videos is to store them in a cloud storage service. That way, even if you lose your phone, you can still access your videos from any computer or mobile device with an internet connection. There are many different cloud storage services available, so make sure to do your research before choosing one. Once you have set up an account, saving your videos is as easy as downloading them from your phone to the server. And if you ever need to retrieve a video, you can simply download it back to your device. By using a cloud storage service, you can rest assured knowing that your precious memories are safe and sound.

Conclusion
We understand that you might want to keep your favorite memories in the form of videos on your computer. It is quite a common thing to do and people look for different ways to perform this task according to their convenience. In this blog, we have provided some of the best methods that can be used to save videos from iPhone to PC. All these methods are quite simple and easy to follow. You can choose any method which you find convenient for you. We hope that this blog was helpful for you and you were able to successfully save all your desired videos on your computer. If you face any difficulty while following any of the methods then please feel free to reach out to us. Also, don’t forget to try Vidbravo video maker!