If you’re getting the “Instagram went wrong” error, there are a few things you can do to try and fix it.
1. Check your internet connection
The first thing to do when you see the Instagram went wrong error message is to check your internet connection. If you’re using a mobile device, make sure you have a strong signal or are connected to Wi-Fi.
2. Update the Instagram app
Another potential fix for the Instagram went wrong error is to make sure you’re using the latest version of the app. To do this, open the App Store (if you’re on an iPhone) or Google Play Store (if you’re on an Android device), search for Instagram, and then select Update.
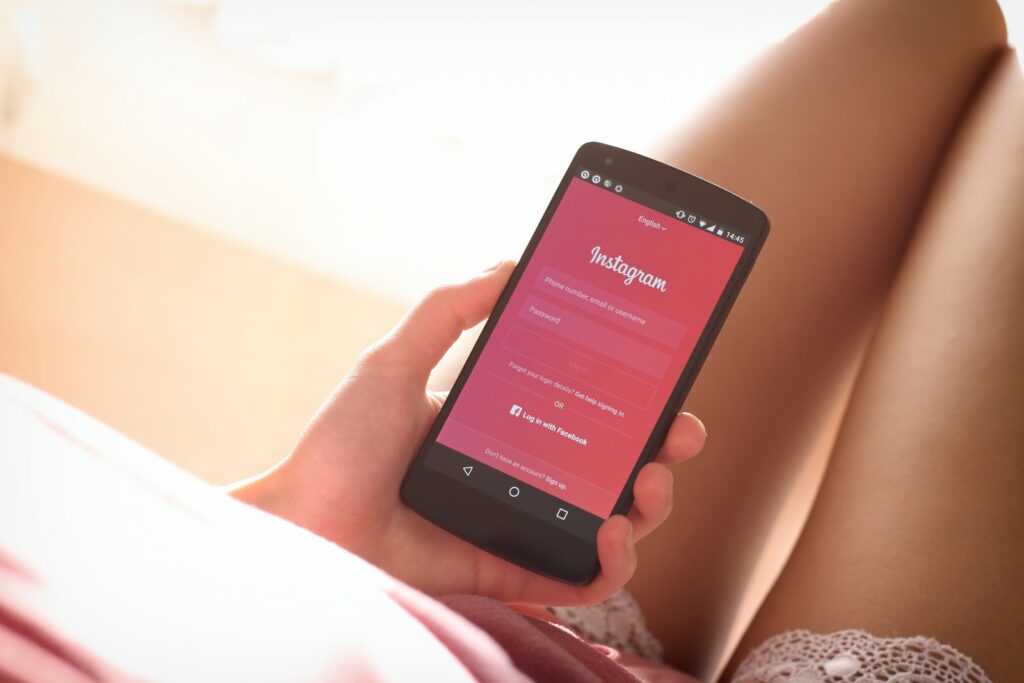
3. Restart your device
If you’re still seeing the Instagram went wrong error message after checking your internet connection and updating the app, try restarting your device. This can often fix minor software glitches that may be causing the problem.
4. Clear your cache
Another way to fix the Instagram went wrong error is to clear your cache. This will remove any temporary files that may be causing the problem. To do this, go to your device’s Settings app, tap Storage, and then select Clear Cache.
5. Uninstall and reinstall the Instagram app
If clearing your cache doesn’t fix the problem, you can try uninstalling and then reinstalling the Instagram app. To do this, go to your device’s Settings app, tap Apps, select Instagram, and then tap Uninstall. Once the app is uninstalled, open the App Store (if you’re on an iPhone) or Google Play Store (if you’re on an Android device), search for Instagram, and then tap Install.
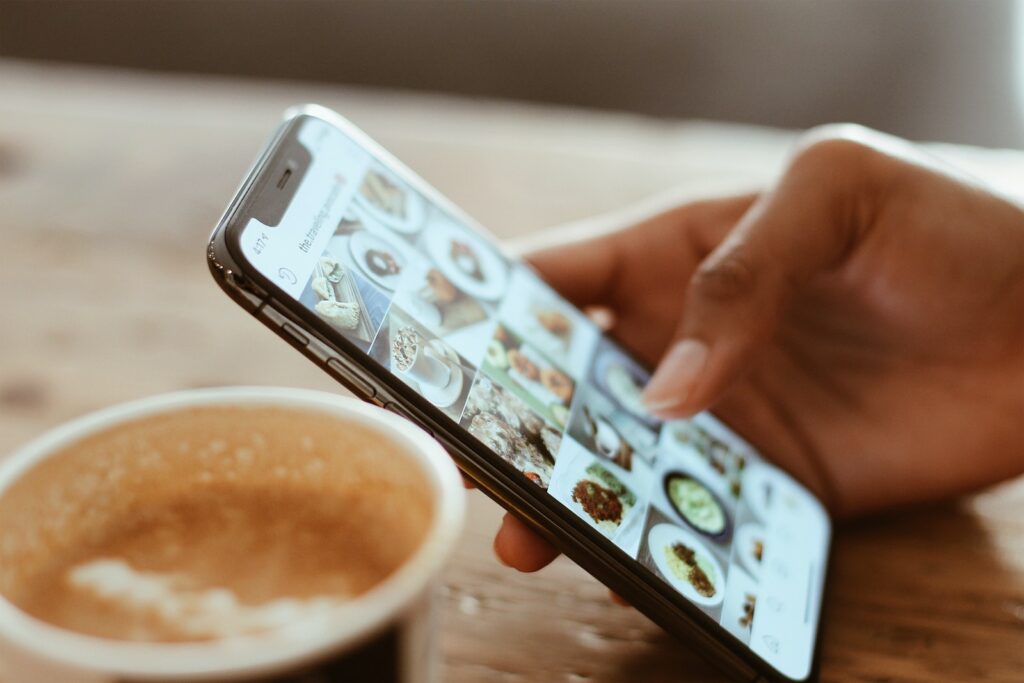
6. Check for updates to your operating system
If you’re still seeing the Instagram went wrong error message after trying all of the above, there may be a problem with your device’s operating system. To check for updates, go to your device’s Settings app, tap System, and then select Software Update.
7. Contact Instagram
If you’re still seeing the Instagram went wrong error message after trying all of the above, you can contact Instagram for more help. To do this, tap the menu icon in the top-right corner of the Instagram app, select Help, and then tap Report a Problem.
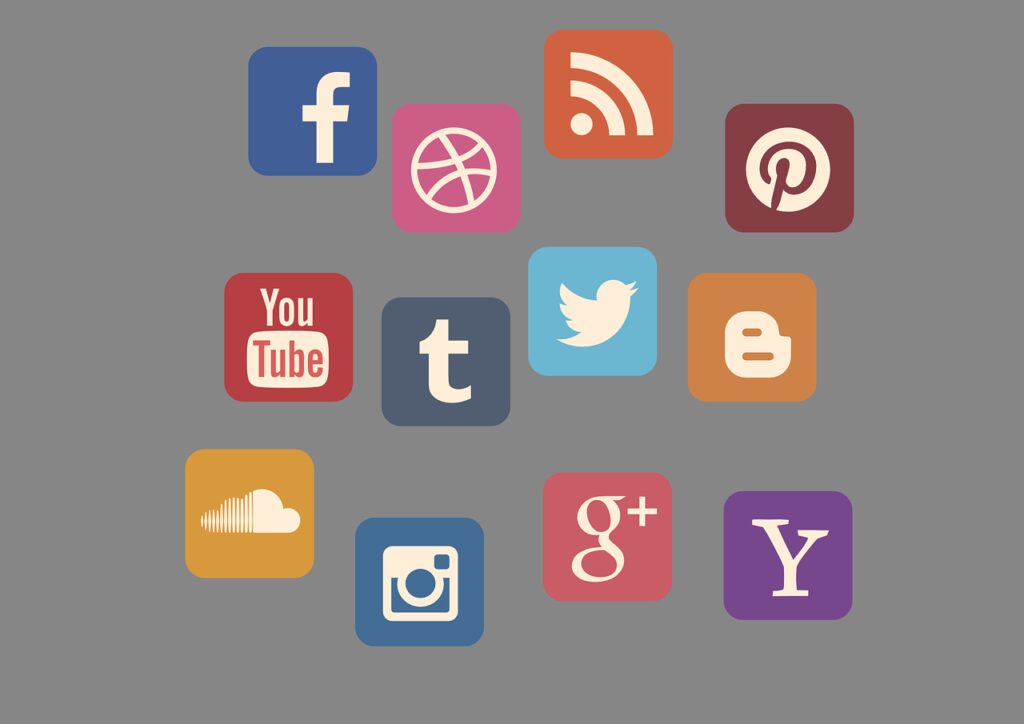
8. Check your date and time settings
Another potential fix for the Instagram went wrong error is to check your date and time settings. To do this, go to your device’s Settings app, tap System, and then select Date & Time. Make sure that the Automatic date and time setting is turned on, and then try using Instagram again.
9. Check your storage
If you’re seeing the Instagram went wrong error message, it’s possible that your device doesn’t have enough storage space to run the app. To check your storage, go to your device’s Settings app, tap Storage, and then select Free up space.

10. Log out of Instagram and then log back in
If you’re still seeing the Instagram went wrong error message after trying all of the above, you can try logging out of Instagram and then logging back in. To do this, tap the menu icon in the top-right corner of the Instagram app, select Log Out, and then enter your username and password to log back in.
11. Use an alternative Instagram app
If you’re still seeing the Instagram went wrong error message after trying all of the above, you can try using an alternative Instagram app. There are several third-party Instagram apps available for both iPhone and Android devices.
12. Delete the Instagram app and then reinstall it
If you’re still seeing the Instagram went wrong error message after trying all of the above, you can try deleting the Instagram app and then reinstalling it. To do this, go to your device’s Settings app, tap Apps, select Instagram, and then tap Uninstall. Once the app is uninstalled, open the App Store (if you’re on an iPhone) or Google Play Store (if you’re on an Android device), search for Instagram, and then tap Install.
13. Reset your device
If you’re still seeing the Instagram went wrong error message after trying all of the above, you can try resetting your device. This will delete all of your data and settings, so make sure to back up your data before proceeding. To reset your device, go to your device’s Settings app, tap System, and then select Reset.
14. Contact Instagram support
If you’re still seeing the Instagram went wrong error message after trying all of the above, you can contact Instagram support for more help. To do this, tap the menu icon in the top-right corner of the Instagram app, select Help, and then tap Report a Problem.
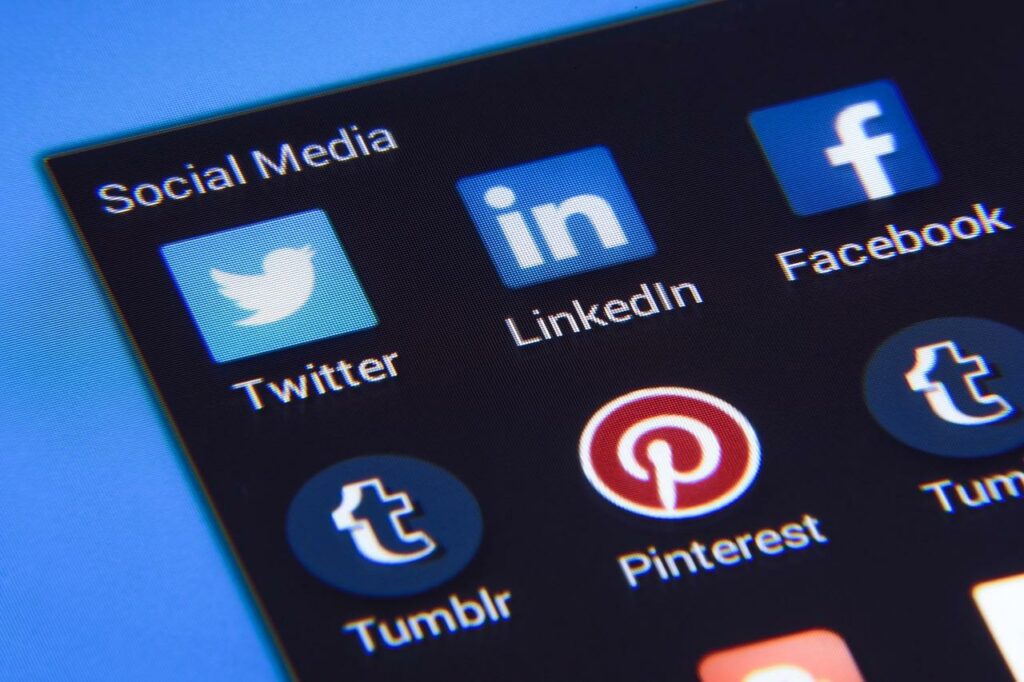
Conclusion
Although getting an Instagram terminated error can be frustrating, it’s important to remember that this is usually not a permanent ban. In most cases, you should be able to get your account reinstated by following the instructions above. However, if you’re still seeing the Instagram went wrong error message after trying all of the above, you can contact Instagram support for more help.